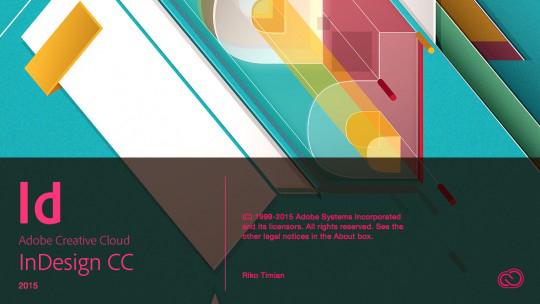
前回は、表計算ソフトによる住所録のデータ作成にてご説明しました。
今回は、その住所録データをつかって、いよいよ誰もが嫌う宛名印刷に入ります!
ここから説明文が多くなり、見ているだけでも疲れてしまいますがご勘弁ください(笑)
Contents
いよいよIndesignを使っていきます
ここからIndesignが登場します。
Indesignとはなんぞやと思った方は以前の記事をごらんください。
まずIndesignを起動して、ドキュメントサイズを設定します。
ここでのサイズは官製はがきのサイズ 148×100(縦×横) です。
年賀はがき・官製はがきには印刷済みの箇所があります。
料金部分・郵便枠・お年玉年賀と実際、こちらで印刷できる箇所って意外と限られているんですよね~・・・。
画像の黄色の部分が大体の印刷できる範囲となっています。
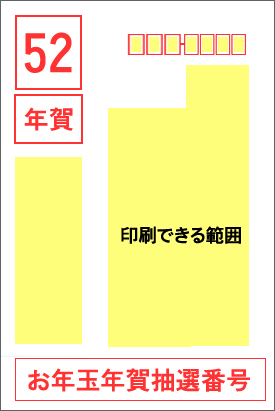
限られたスペースに必要な情報をすべて入れ込まなければならないので、各要素の設定が重要になってきます。
フォントの種類・フォントの大きさ・文字数・行数・爪幅・配置箇所…と小さい用紙に考えることの多さといったら 笑
いきなりですが最終の仕上見本はこうなります
はっきりいって宛名印刷に正解はありません。
個人の主観による部分が多いため、業者さんに頼んでも様々な体裁なのです。
今回、私が制作した見本はこのような形にしてみました。
画像が印刷内容のみとなります。
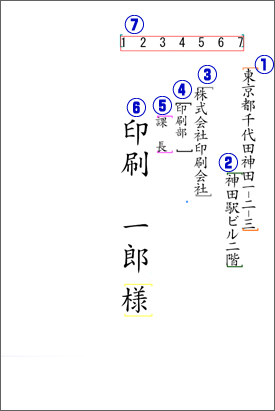
流込みの項目は左から・・・
- 住所1
- 住所2
- 会社名
- 部署
- 役職
- 氏名
その上に郵便番号を流し込んでいます。
郵便番号は印刷されている枠に収めなければならないので、はがきサイズの画用紙などで印刷前に試しに何度か印刷して位置を確認しておきましょう。
差出人は裏面に明記して、表面にはあて先のみにしてすっきりさせました。
上記の必要項目をすべて入れてバランスをとってみました。
縦書き・文字化けの少ないフォント(旧字体が使えるもの)にし、住所1と住所2は行を分けました。
役職は社名より小さく、社名は氏名よりも小さく、役職よりも大きいポイント(文字の大きさ)になっています。
また、すべて頭ぞろえにせず、項目ごとに文字の頭を一文字~二文字ほどずらしています。
文字をずらすことで、項目ごとの認識がしやすくしました。
氏名の部分は四文字(印刷i一郎)をベースにして文字のつまり具合のバランスとり、氏名の流し込む文字ボックスに均等配置(指定の枠に端からは端まですべて収めること)にしています。
氏名のあとには必ず、敬称がつきます。
個人名なら「様」、企業であれば「御中」が一般的です。
年賀状に限らず、書類提出の際にも使う一般常識なので覚えておきましょう。
氏名や会社名が長くなると、敬称は下がっていくので文字ボックス内で文字が切れていないか確認しておきましょう。
文字ボックス自体を一定の位置に配置し、文字が長くなることによって、お年玉年賀欄にかかるのを回避しています。
ドキュメントの新規作成
indesignを開き、新規ドキュメントの作成(ctrlまたはcmd+N)を実行します。

indesignのプリセットでページサイズに”はがき”が登録されているのでそれを選択して、サイズを決定します。
その後、「マージン・段組」をクリックして、マージンを全て5mmにしてOKにします。
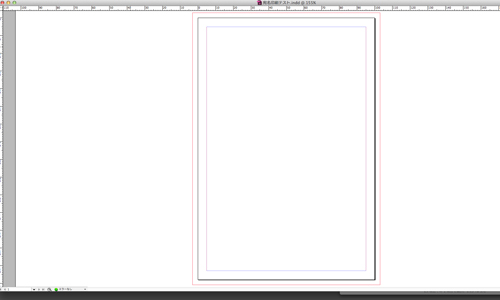
こんな感じのドキュメントができたら成功です(笑)
ここでもそうですが、作業が終わったらこまめに保存するのを忘れないようにしましょう。
テキストボックスを配置
indesignで文字を入力するにはボックスをつくって文字情報をいれる箱をつくってあげなくてはいけません。
左側にある「T」のようなアイコンをクリックして、文字ボックスを作れる状態にします。
郵便番号は横書・住所録は縦書で作成します。
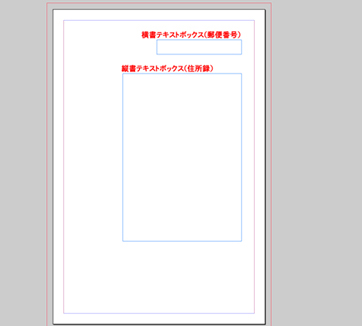
こんな感じにだいたいのところにつくります。
郵便番号のレイヤーを必ずわけてください。
住所録と郵便番号は別々にボックスをつくりましょう。
テキストボックスの自動サイズ調整の設定
住所録を流し込みをするボックスを選択した状態で右クリックをして、
オブジェクトサイズの調整 → テキストフレーム設定 を選択します。
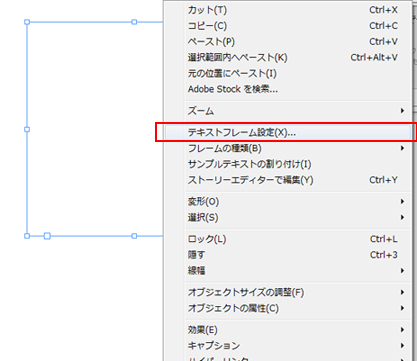
するとウィンドウが開きますので、画像のように設定します。
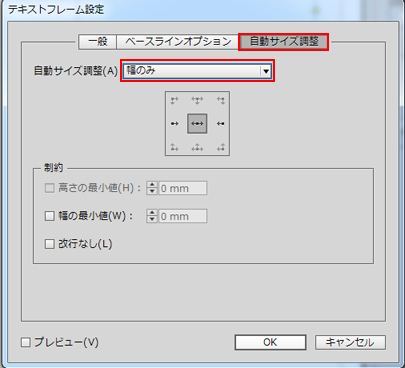
自動サイズ調整のタブをクリックして、自動サイズ調整の部分を幅のみに設定します。
こうすることで、流込した住所録の文字が多くなっても、文字ボックスが横幅のみそれにあわせるように幅がかわり、文字が切れることを防止します。
データ結合パネルをひらく
文字ボックスを配置し終わったら、次にデータ結合パネルを開きます。
データ結合パネルはメニューから、ウィンドウ→ユーティリティ→データ結合を選択すると表示されます。
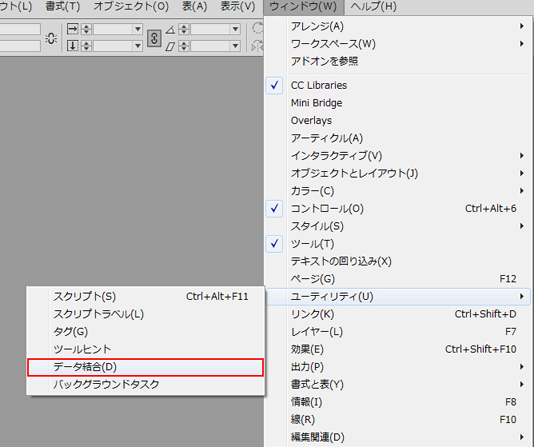
データ結合パネルが開いたら、パネルの右上の部分を押すと、詳細メニューが表示されます。
その中から、「データソースの選択」という項目があるのでさらにクリックします。
すると、読込データを選択できるようになるので、住所録編で作成したcsvデータを読み込みます。
その際に失敗するとこんな画面がでちゃいます(笑)
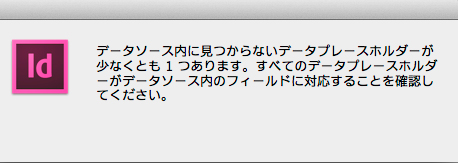
このアラート画面がでたら住所録データに不備がある(例:空白行などがある)のでExcelやOpenOfficeでつくったcsvデータを見直してみましょう。
読み込みに成功すると、アラートが出ずに、データ結合パネルに住所録で入力した項目が表示されます。
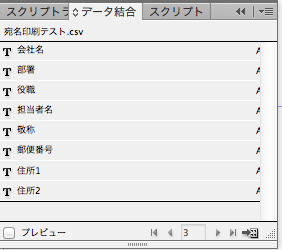
ここまできたらもう少しです!がんばりましょう!
読み込んだ住所録を文字ボックスに入れ込む
配置したテキストボックスに読み込んだ住所録をあてがいます。
データ結合パネルの各項目をクリックして、テキストボックス内を適当にクリックすると自動で挿入されます。
項目をいれこむとデータ結合パネルの右側にAという表記がされます。
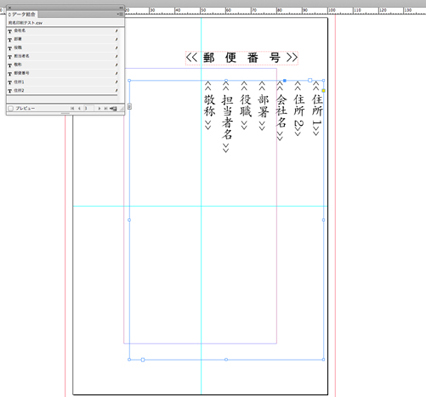
なんとなく形になってきましたね!
あとは、改行・文字詰め・Q数をお好みで設定してみましょう!
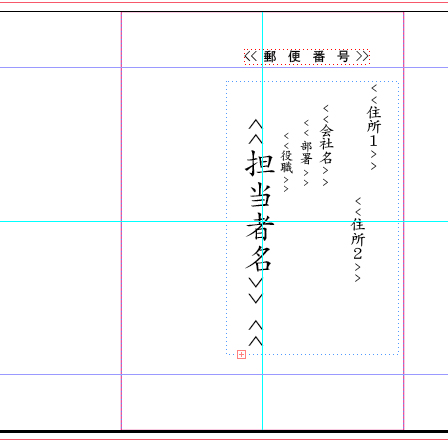
こんな感じに設定してみました。ここまできたら次の手順に進みます。
流し込み内容の確認
csvの読込・住所録データの挿入が終わったら、内容の確認と印刷位置の確認をしましょう。
データ結合パネルの左下にプレビューを確認できるチェックボックスがあります。
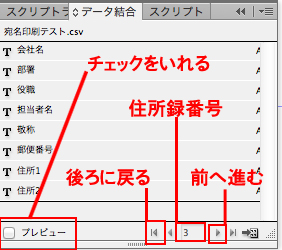
データ結合パネルのプレビューにチェックをいれると、ドキュメント上のデータが住所録にあわせて可変します。
前に進んだり、後ろに進んだりして住所録を確認できるので大変便利です。
このプレビューできれている内容は後ほど一件一件修正します。
そのため、大まかな枠組みやルールはこの時点である程度決めておくと後の作業が少なくて済みます。
確認し終わったら、必ず保存しておきましょう。
データ結合
確認が終わったら、いよいよデータ結合です。データ結合とは文字通り、データを結合することです(笑)
本項では、住所録の件数分のデータを一つにまとめることを指します。
まとめられたデータは、一件が1ページとなり、データとして独立し、個別に編集ができるようになります。
前項目で見切れいたデータを修正する作業を行うことができるので大変便利です。
データ結合パネルの右下にデータ結合を実行するボタンがあるのでクリックします。
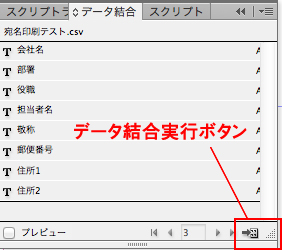
すると、設定ウィンドウが開かれるのでOKを押します。
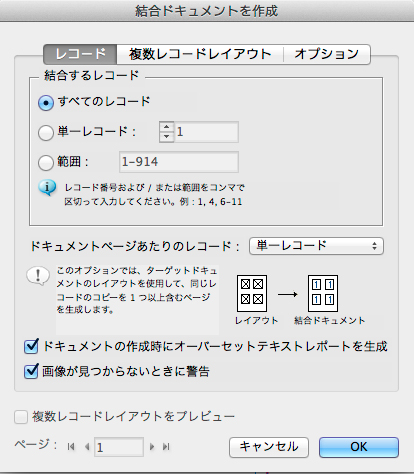
細かい設定項目がありますがここでは気にせずデフォルトでOKです(笑)
問題なければ処理後、このようなウィンドウが開きますのでOKをクリックしてください。
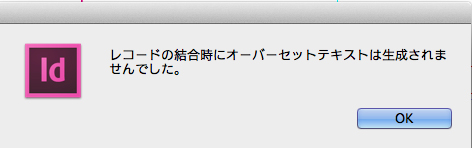
これで住所録がindesignに全てデータとして登録されました!
アクションスクリプトの適用
ここがIndesignをつかう醍醐味だと思います。
本項目では、横書きで入力された数字を縦書きの漢数字に変化する処理をします。
縦書きに拘らない場合は、行うこともないのですが、今後役に立つはずなのでご紹介させていただきます。
まずアクションスクリプトとは、プログラムの一種のように思っていただければOKです。
このプログラムを実行すると自動処理を行い、面倒な作業も瞬く間に終わらせることできるので、時間の短縮や作業の効率化も図れます。
まず、アクションスクリプトをダウンロードします。
アクションスクリプトはたけうちとおるのスクリプトノートさまのお力をお借りします!
検索置換単純漢数字変換というドキュメント上全ての英数字を漢数字を置き換える便利なものです!
業界内でもこちらのサイトを利用している方も多く、DTPを学ぶ人には勉強になります。
ダウンロードはこちら ⇒ たけうちとおるのスクリプトノート
メニューのウィンドウ → ユーティリティ → スクリプトを開きます。
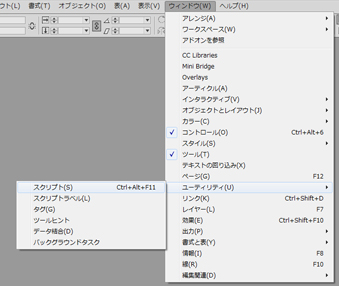
スクリプトパネルのフォルダが開いたら、右上の部分をクリックして、スクリプトの保存フォルダを開きます。
Windowsならエクスプローラに表示・MacならFinderに表示を選択します。
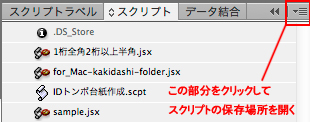
開いたフォルダに先ほどダウンロードした「検索置換単純漢数字変換.jsx」をコピーします。
すると、Indesignで認識されスクリプトパネル上に表示されます。
アクションスクリプトの実行
アクションスクリプトを実行する前に、「テキストボックスを配置」の項目でつくった郵便番号のレイヤーをロックします。ロックすることで、郵便番号にスクリプトが適応されることを回避するためです。
ロック後、検索置換単純漢数字変換.jsxのスクリプトをダブルクリックして実行すると・・・
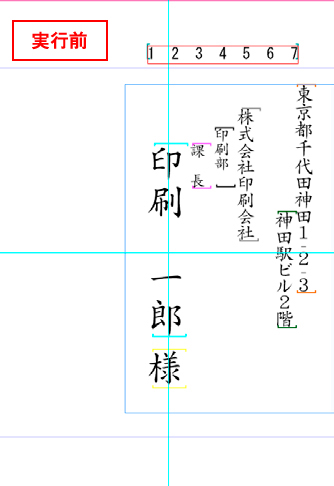
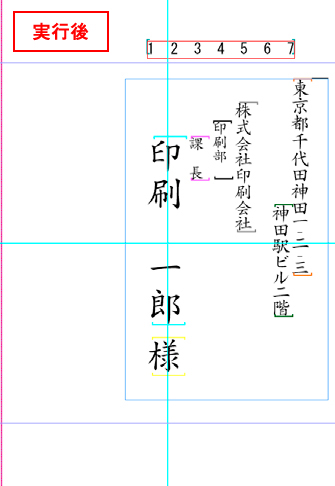
・・・お分かりいただけたでしょうか。
一件一件これを手作業で行うこと考えたら気が遠くなりますが、このスクリプトをすると確実に一瞬で終わってしまうのです。
あれ!?数字は大丈夫でもハイフンが横書きのままですね!?
もちろん、そこも修正していきます。
半角カナ変換
住所録内で変換漏れの半角カナ入力の文字を全角に置き換える作業をIndesignで行います。
Indesignの検索置換がこの際に便利な機能です。
メニューバーの編集 → 検索置換でウィンドウを開きます。
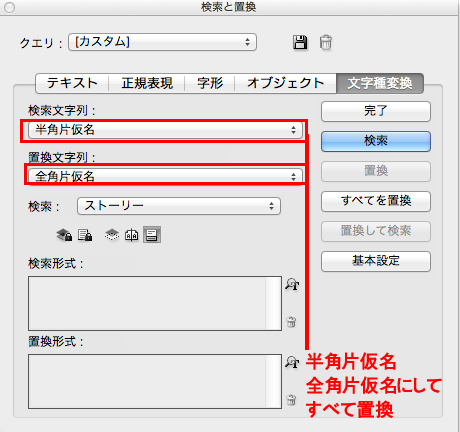
この処理を実行し、半角を全角に置き換えて、-を|に変換すると・・・
最初にお見せした仕上見本のようになります!
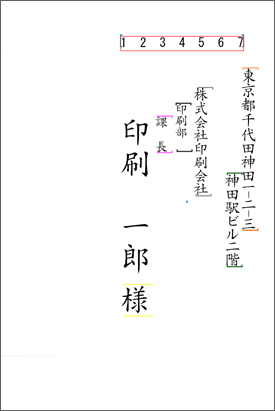
ここまできたら、あとは個別に見切れた文字や旧字体のものを個別に直して完成です!
出力は大量の場合のみ、PDFに書き出してPDFから出力しましょう!
まとめ
いかがでしたでしょうか・・・書いてて足りない部分やもう少し説明したい箇所はありますが大まかな流れを説明させていただきました。慣れないうちはなかなか大変ですが、作業的には他のソフトより自由度もあり大変楽になります。なにより、先方が入稿したエクセルデータを利用できるのが大きいです。
このような可変データを扱う印刷をバリアブル印刷といいますが、詳細は割愛させていただきます(笑)
Indesignは有料で少々高いですが、1ヶ月は無料体験できるので、その間に作ってしまうのもありだと思います。
私は、格安で宛名も印刷も無料な挨拶状.comに注文してしまいましたがご自身でできる方はこのやり方なら商用でも無料で宛名印刷できるので覚えていただけたら幸いです。
今回の流れを簡単ですがPDFにしたものを2種類用意させていただきましたので、ご興味ある方はそちらもご覧いただければ嬉しいです。
まとめダウンロードはこちら ⇒ Indesignバリアブル印刷_簡易版
まとめダウンロードはこちら ⇒ Indesignバリアブル印刷_詳細版













![[商品価格に関しましては、リンクが作成された時点と現時点で情報が変更されている場合がございます。] [商品価格に関しましては、リンクが作成された時点と現時点で情報が変更されている場合がございます。]](https://hbb.afl.rakuten.co.jp/hgb/14703005.681c8218.14703006.c5175b8f/?me_id=1213310&item_id=18345227&m=https%3A%2F%2Fthumbnail.image.rakuten.co.jp%2F%400_mall%2Fbook%2Fcabinet%2F2357%2F9784839962357.jpg%3F_ex%3D80x80&pc=https%3A%2F%2Fthumbnail.image.rakuten.co.jp%2F%400_mall%2Fbook%2Fcabinet%2F2357%2F9784839962357.jpg%3F_ex%3D240x240&s=240x240&t=picttext)
